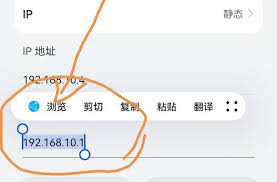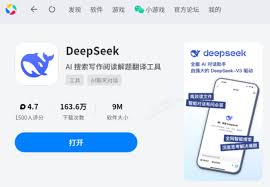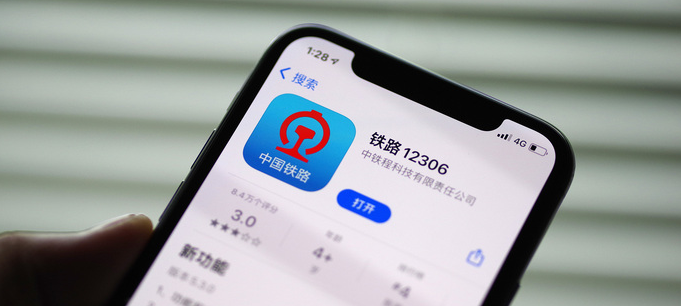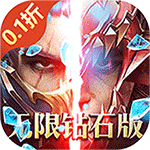word左侧目录如何调出(word左侧目录怎么出现)
作者:来源网络 来源:网络 时间:2025-04-01
在日常的文档编辑工作中,目录的使用无疑大大提高了我们的工作效率,特别是对于长篇报告或论文来说,一个清晰的目录能让读者迅速定位到所需内容。那么,如何在word页面左侧调出并显示目录呢?下面,我们就来一步步学习这个实用的技巧。
一、创建样式
在插入目录之前,确保你的文档已经使用了样式(如“1”、“2”等)来格式化各级。这是word自动生成目录的基础。
1. 选择文本:首先,选中你想要设置为的文本。
2. 应用样式:在word的“开始”选项卡中,点击“样式”组中的相应样式(如“1”)。
二、插入目录
设置好样式后,接下来就可以插入目录了。
1. 定位光标:将光标放在你想要插入目录的位置,通常是文档的开头。
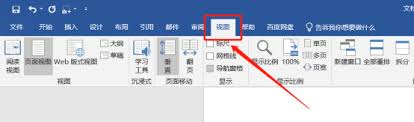
2. 插入目录:点击“引用”选项卡,然后找到并点击“目录”按钮。在下拉菜单中,选择“自动目录1”(或根据你的需求选择其他样式)。
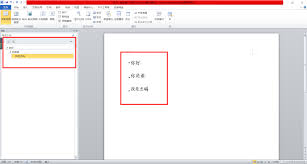
此时,word会自动扫描文档中的样式,并生成一个相应的目录。
三、在左侧显示目录
虽然word默认生成的目录是在文档中的某个位置,但我们可以通过一些设置,让目录在word页面左侧显示出来,类似于导航窗格的效果。

1. 打开导航窗格:在word的“视图”选项卡中,勾选“导航窗格”。这会在word窗口的左侧显示一个导航面板。
2. 显示导航窗格默认会显示文档中的,这些正是我们之前通过样式设置的。这样,你就相当于在左侧有了一个可滚动的目录。
四、自定义和调整目录
为了让目录更符合你的需求,你可以进行一些自定义和调整。
1. 更新目录:如果文档中的发生了变化,你需要更新目录以反映这些更改。右键点击目录,选择“更新域”,然后根据需要选择“更新整个目录”或“只更新页码”。
2. 修改目录样式:如果你对目录的样式不满意,可以通过“引用”选项卡下的“目录”下拉菜单中的“自定义目录”来进行修改。在这里,你可以调整字体、间距等样式设置。
五、小技巧:快速定位到目录项
在导航窗格中,只需点击相应的,word就会自动滚动到文档中的该位置。这大大加快了你在长文档中导航的速度。
通过以上步骤,你就能轻松在word页面左侧调出并显示目录了。这不仅提高了文档的专业性,也极大地提升了你的工作效率。希望这篇文章对你有所帮助!
- 上一篇: 手机照片如何转换为JPG格式(手机照片如何转换成png格式)
- 下一篇: 没有了
更多资讯攻略
热门资讯
推荐手游
换一换最新资讯
- 资讯排行
- 1 同程旅行如何使用手机号查询订单(同程旅行客服电话95711)
- 2 铁路12306购票需求预填功能怎么使用(铁路12306购票前检查失败m0013是什么意思)
- 3 OPPOFindX7Ultra桌面模式在哪设置(oppo find n3)
- 4 寻艾app在哪找到?寻艾软件地址分享[多图](寻艾app官方下载)
- 5 支付宝怎么查询运动步数(支付宝怎么查询运险费已到账)
- 6 番茄短剧更改浏览偏好教程分享(番茄短篇小说)
- 7 智慧中小学怎么添加个人资料(智慧中小学怎么添加第二个孩子的名字)
- 8 夸克网盘如何查看已加入的群组(夸克网盘订阅)
- 9 系统重装后如何恢复数据库(系统重装后如何恢复原来文件)
- 10 12306推出学生务工人员预约专区(12306什么时候推出的)