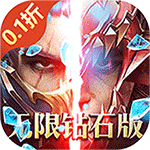如何在Mac上截屏和屏幕录制(mac上如何截屏)
作者:来源网络 来源:网络 时间:2024-11-18
正文:
对于许多mac用户来说,截屏和屏幕录制是日常工作中不可或缺的功能。无论是为了制作教程、记录演示,还是简单地保存重要信息,学会如何高效地使用这些功能将大大提升你的工作效率。本文将详细介绍如何在mac上进行截屏以及如何进行屏幕录制,帮助你更好地利用mac设备。
一、快速截屏
1.1 全屏截图
要对整个屏幕进行截图,只需按下键盘上的`command (⌘) + shift + 3`组合键。截图会立即被保存到桌面上,文件名通常以“屏幕快照”开头,后跟日期和时间。
1.2 部分区域截图
如果你只想捕捉屏幕上的特定部分,可以使用`command (⌘) + shift + 4`组合键。此时,鼠标指针会变成一个十字光标,你可以拖动来选择想要截图的区域。松开鼠标左键后,选定区域会被截图并保存到桌面。
1.3 捕捉指定窗口
如果需要捕捉某个特定的应用窗口,可以按下`command (⌘) + shift + 4`组合键后,再按空格键。这时鼠标指针会变成一个相机图标,移动到想要截图的窗口上点击即可。
二、屏幕录制
2.1 开始录制
mac提供了内置的屏幕录制功能。要开始录制,首先打开quicktime player(快捷键为`command (⌘) + space`,然后输入“quicktime player”并回车)。接着,在菜单栏中选择“文件”>“新建屏幕录制”。或者直接按下`command (⌘) + shift + 5`组合键启动屏幕录制控制面板。
2.2 录制设置

通过屏幕录制控制面板,你可以选择是否录制整个屏幕或指定窗口,开启/关闭麦克风声音输入,以及调整其他选项。设置完成后,点击“录制”按钮即可开始屏幕录制。
2.3 结束录制
完成录制后,可以在屏幕顶部找到一个闪烁的红色停止按钮,点击它结束录制。视频文件会自动保存在桌面上。
三、小贴士
- 使用`command (⌘) + control + shift + 3/4`组合键代替`command (⌘) + shift + 3/4`,截图将会被复制到剪贴板而不是保存到桌面。
- 在进行屏幕录制时,记得检查麦克风音量,确保录制的声音清晰可听。
通过以上步骤,即使是初学者也能轻松掌握mac上的截屏和屏幕录制技巧。希望这篇文章能够帮助到每一位对mac截屏和屏幕录制感兴趣的朋友!
更多资讯攻略
热门资讯
推荐手游
换一换最新资讯
- 资讯排行
- 1 同程旅行如何使用手机号查询订单(同程旅行客服电话95711)
- 2 OPPOFindX7Ultra桌面模式在哪设置(oppo find n3)
- 3 寻艾app在哪找到?寻艾软件地址分享[多图](寻艾app官方下载)
- 4 铁路12306购票需求预填功能怎么使用(铁路12306购票前检查失败m0013是什么意思)
- 5 支付宝怎么查询运动步数(支付宝怎么查询运险费已到账)
- 6 番茄短剧更改浏览偏好教程分享(番茄短篇小说)
- 7 智慧中小学怎么添加个人资料(智慧中小学怎么添加第二个孩子的名字)
- 8 12306推出学生务工人员预约专区(12306什么时候推出的)
- 9 抖音隐私防护功能在哪取消(抖音隐私防护功能在哪里)
- 10 浪漫电波怎么申请线下服务店?浪漫电波商城线下服务店申请方法介绍[多图]